
You can now start by blurring the refractions. If you hit a render at this stage you will have a clear glass material, like the one in the following rendering:Ģ) Controlling the sharpness of the refraction and reflectionĪs you can see both reflections and refractions are clear. Although this part is especially written for 3ds max and vray, the same workflow can be applied to any other rendering software.įirst method 1) The basic material settings.Įvery time I have a glass material in a scene, I start with the following parameters:ī) reflection – a falloff map from black to white, set to FRESNEL The first part of the tutorial is focused on obtaining this type of material directly from the render. You can move the omni to change the location and you can change the Omni’s multiplier to change the intensity of the effect.In this tutorial I will show you 2 ways of making a frosted glass material in 3d max. Now you can close the dialog and render your scene to see the glow effect.

( on the left you see all possible lens effects, and on the right you see the lens effects you have selected )ĥ.Select the ‘Glow’ on the right side, go to the Glow Element roll-out, and apply the following parameters:Size: 150 ( Size of the glow ) Click ‘OK’ to close the dialog.ģ.Click ‘Pick Light’ ( Lens Effects Globals roll-out ) and select the omni we just created.Ĥ.Double-click ‘Glow’ in the Lens Effects Parameters roll-out to add it to the effects list. It will just serve as source for the lens effect we’re going to add:ġ.Open Effects window ( Rendering > Effects )Ģ.Click ‘Add…’ button and select ‘Lens Effects’ from the list. We made these changes because we don’t want this light to illuminate anything. While the omni is still selected, go to the modify panelĬlick ‘Include’ in the new dialog. ( We scale the base of the trunk to 300% and the end of the trunk to 10% )Ĭreate a new Omni light ( Create panel > Lights > Standard > Omni ) in the top viewport
#3D MAX 2010 CHANGE BACKGROUND COLOR SKIN#
Move the vertices of the Line to make it smaller or larger if necessary.Next we’re going to create a Loft object out of the line and circle:Ħ.Create a Loft object ( Create panel > Geometry > Compound objects > Loft )ħ.Activate ‘Get Shape’ button and click on the circle we just createdNow let’s modify the loft object:Ĩ.Go to the modify panel while the loft object is still selected.ĩ.Apply the following settings:Skin Parameters > Options > Shape Steps: 2 Skin Parameters > Options > Path Steps: 0ġ0.Go to the Deformations rollout and click ‘Scale’ buttonġ1.Adjust the Scale deformation curve to match the picture below. Try to match the second screenshot in the picture below. Remember to move the vertices in other viewports as well to avoid creating a flat tree.Ģ.Activate the Circle tool ( Create panel > Shapes > Splines > Circle ) and create a circle in the front viewport ( see the picture below ).ģ.Go to the modify panel and apply the following settings to the circle:Radius: 5Ĥ.Compare the proportions of the Line and Circle. Instead just place the vertices to create the kind of tree you want. Let’s create a simple tree on top of the hill.ġ.Activate the Line tool ( Create panel > Shapes > Splines > Line ) and create a random line in the front viewport ( see the picture below ).
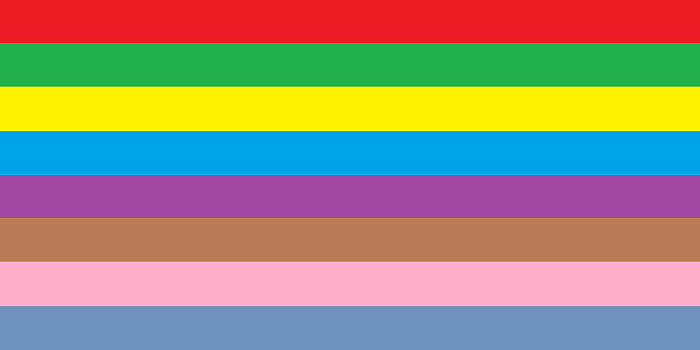
At the moment we’re missing a point of interest.


 0 kommentar(er)
0 kommentar(er)
